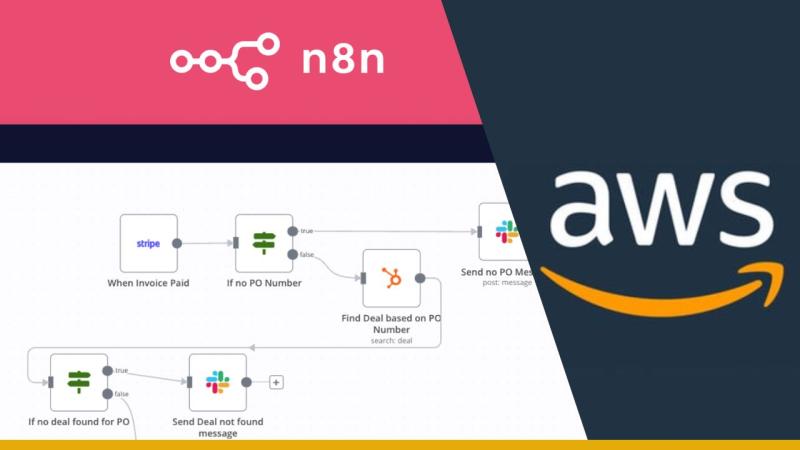
Si estás buscando una forma sencilla y económica de tener tu propio servidor para automatizaciones con n8n, este tutorial es para ti. Vamos a ir paso a paso desde cero, sin complicaciones técnicas, usando herramientas que simplifican el proceso.
Usaremos Amazon Lightsail para desplegar una instancia con Ubuntu 24.04, luego instalaremos EasyPanel, un panel de control amigable que te permite gestionar tus aplicaciones web fácilmente. Finalmente, instalaremos n8n, una potente herramienta de automatización de flujos de trabajo.
Este tutorial está pensado para quienes no quieren depender de plataformas de terceros para correr n8n, y prefieren tener el control total sobre su infraestructura, sin tener que convertirse en expertos en DevOps.
¿Qué vas a lograr con este tutorial?
-
Crear tu propio servidor en Amazon Lightsail
-
Instalar Ubuntu 24.04 como sistema operativo base
-
Configurar EasyPanel para administrar tus aplicaciones
-
Instalar n8n con unos pocos clics desde el panel
-
Dejar todo listo para usar n8n de forma segura y estable
A continuación comenzamos con el primer paso: desplegar la instancia en Lightsail.
Parte 1: Crear una instancia con Ubuntu 24.04 en Amazon Lightsail
Amazon Lightsail es una opción sencilla dentro de AWS para desplegar servidores virtuales sin complicarte con configuraciones complejas. Aquí vamos a crear una instancia que servirá como base para instalar EasyPanel y luego montar n8n.
Paso 1: Iniciar sesión en Lightsail
-
Accede a https://lightsail.aws.amazon.com
-
Inicia sesión con tu cuenta de Amazon.
Si aún no tienes una cuenta, puedes crearla fácilmente con tu correo electrónico y un método de pago válido. (Solo te cobran si gastas)
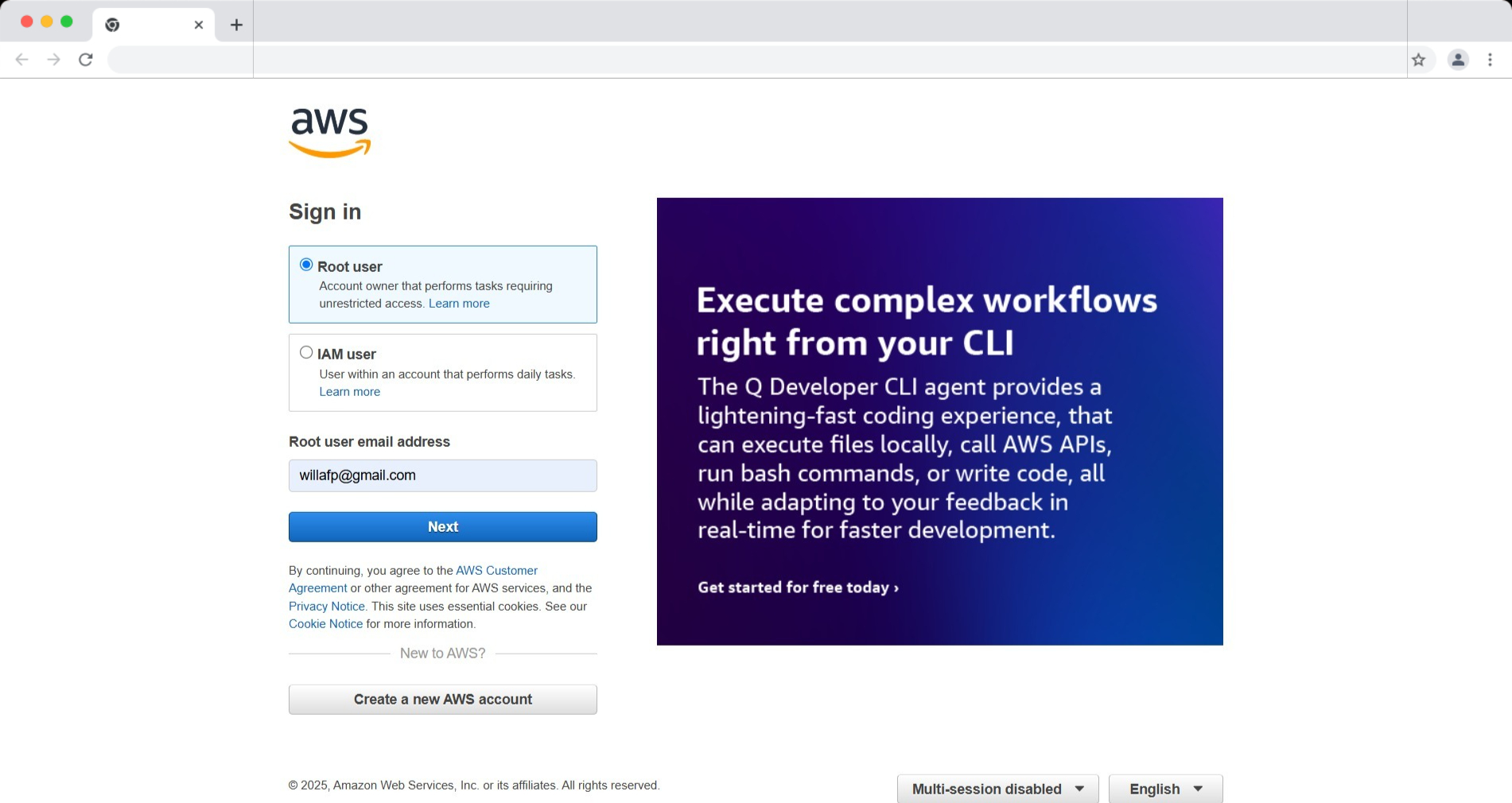
Paso 2: Crear una nueva instancia
-
Dentro del panel de Lightsail, haz clic en “Create instance”.
-
En la sección de configuración, selecciona lo siguiente:
-
Ubicación del servidor
Elige la región más cercana a ti o donde estén tus usuarios. Lightsail selecciona una automáticamente, pero puedes cambiarla si lo prefieres. -
Sistema operativo
Selecciona la plataforma “Linux/Unix” y luego, en la sección "OS Only", elige Ubuntu 24.04 LTS (o la versión más reciente disponible). -
Plan de instancia
Elige un plan que se ajuste a tus necesidades. Para comenzar, el plan de $5 USD/mes es suficiente (1 GB RAM y 1 vCPU). Si planeas escalar o ejecutar múltiples automatizaciones, puedes elegir un plan superior. -
Nombre de la instancia
Asigna un nombre simple y fácil de identificar, comon8n-serveroeasypanel-host.
-
Haz clic en “Create Instance”.
Paso 3: Conectarse al servidor
Una vez creada la instancia (puede tardar 1–2 minutos), verás su estado como “Running” o "En ejecución".
-
Haz clic en el botón “Connect using SSH” para abrir una terminal en el navegador.
-
Ya estás dentro del servidor y listo para comenzar la instalación de EasyPanel.
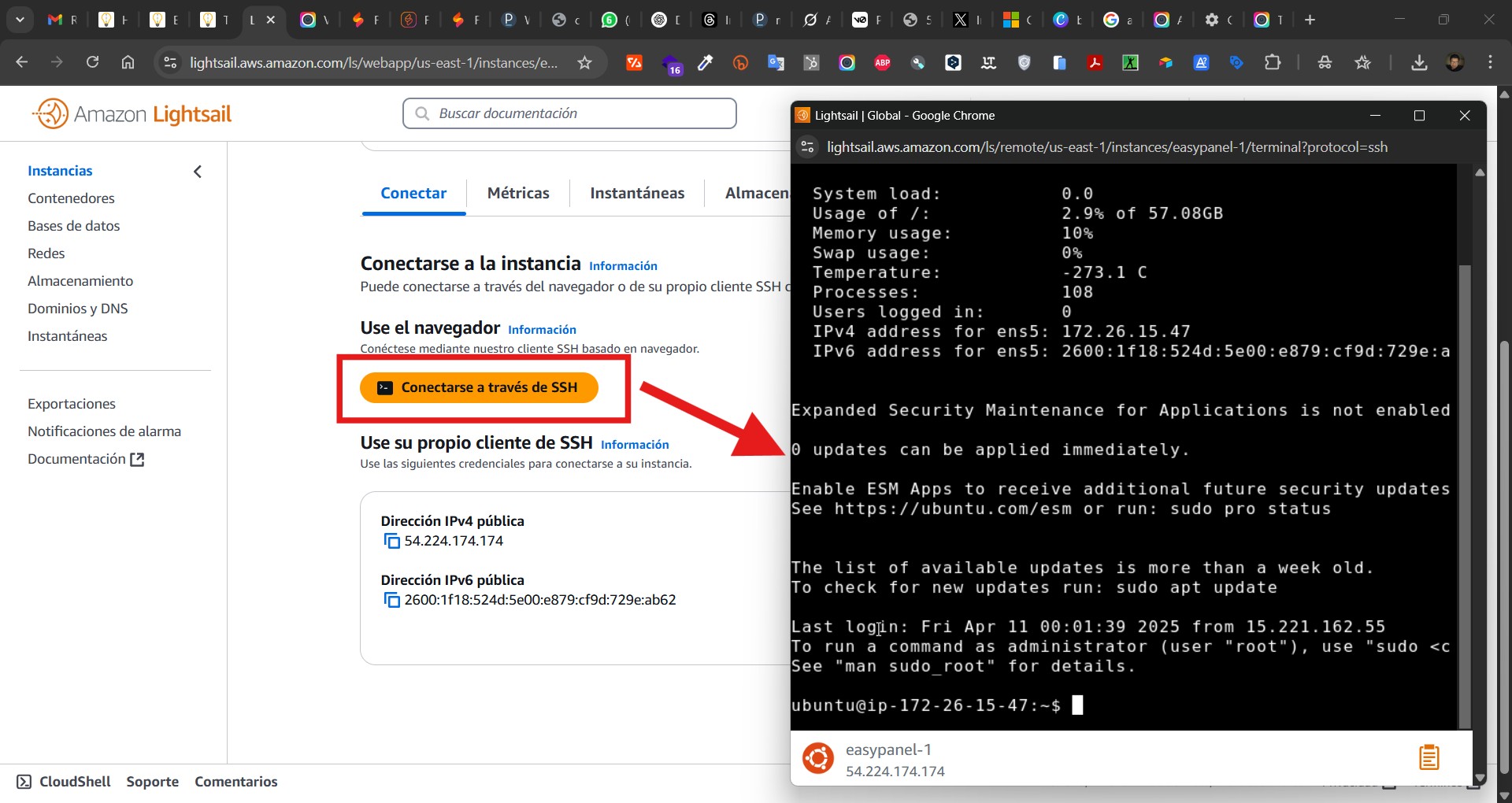
Parte 2: Cómo instalar Docker en Ubuntu 24.04 (paso a paso para principiantes)
Ahora que ya tienes tu servidor Ubuntu 24.04 corriendo en Amazon Lightsail, es momento de instalar Docker, una herramienta esencial que permite ejecutar aplicaciones en contenedores. En palabras simples: Docker te ayuda a instalar apps como n8n sin complicarte con dependencias o configuraciones avanzadas.
En esta parte del tutorial vamos a instalar Docker de forma rápida y segura.
¿Qué es Docker y por qué lo necesitamos?
Docker permite crear "contenedores", que son como mini-computadoras dentro de tu servidor. Cada contenedor tiene todo lo que una aplicación necesita para funcionar, y por eso es ideal para correr cosas como EasyPanel y n8n sin errores ni conflictos.
No necesitas entender a profundidad cómo funciona Docker. Solo necesitas instalarlo y dejar que EasyPanel lo use por ti.
Paso 1: Actualizar el sistema
Antes de instalar cualquier cosa, es importante asegurarse de que el sistema esté actualizado.
En la terminal (puedes usar el acceso SSH de Lightsail o conectarte con una herramienta como PuTTY), escribe este comando y presiona Enter:
Esto generara varios códigos en pantalla, solo espera a que termine y te deje escribir nuevamente, hay un cursos en blanco ancho. Una recomendación cuando copies el código utiliza clic derecho y pegar. No utilices ctrl + V
sudo apt update && sudo apt upgrade -y
¿Qué hace este comando?
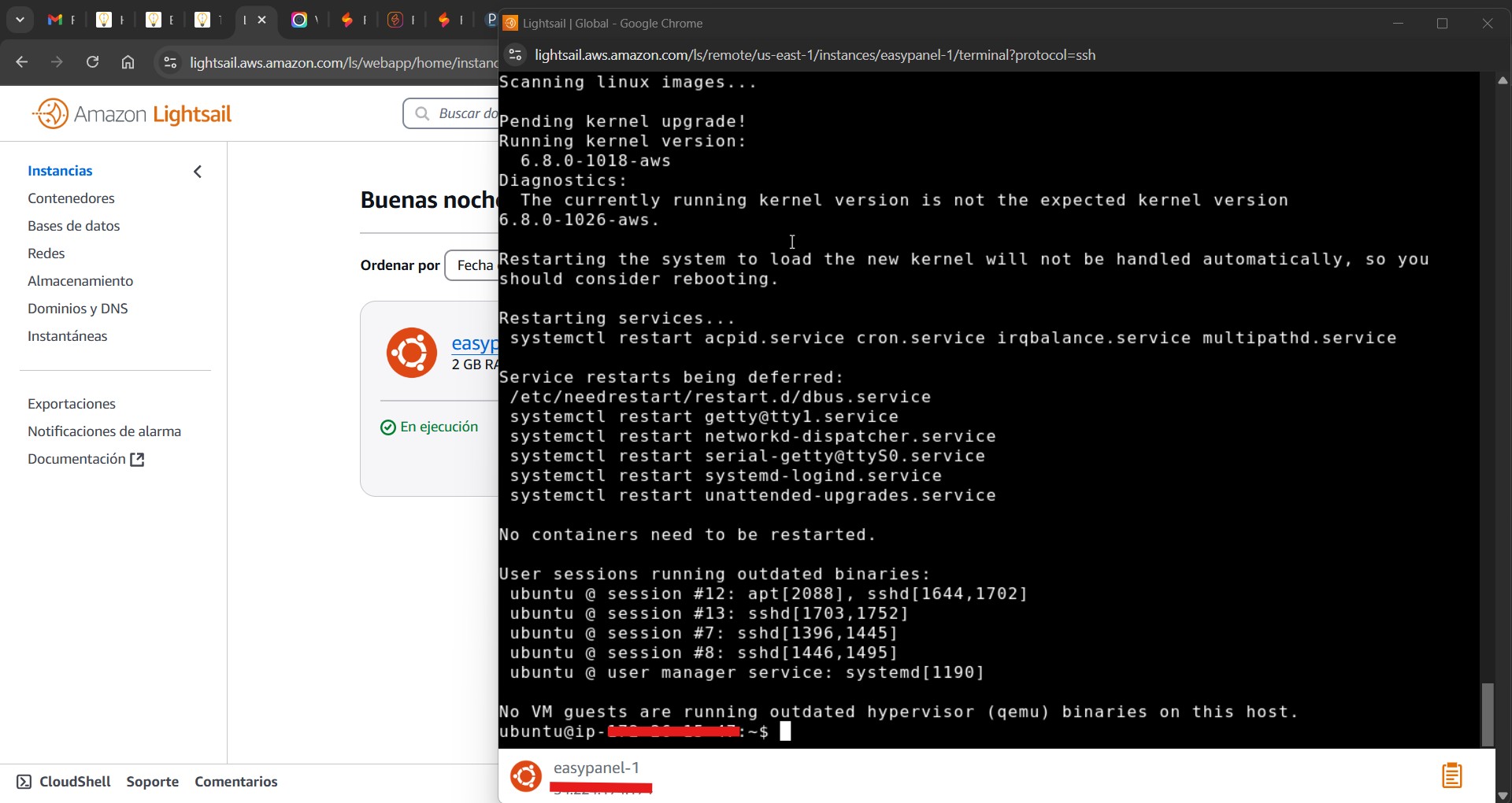
-
apt update: busca versiones nuevas de los paquetes instalados. -
apt upgrade -y: instala todas las actualizaciones disponibles automáticamente.
Esto puede tardar unos minutos, dependiendo del estado de tu servidor.
Paso 2: Instalar Docker usando el método rápido
Docker ofrece un script oficial que instala todo automáticamente. Es la forma más fácil y segura para nuevos usuarios.
Copia este comando, pégalo en la terminal y solo espera hasta que te permita pegar el siguiente codigo.
curl -fsSL https://get.docker.com | sudo bash
¿Qué hace este comando?
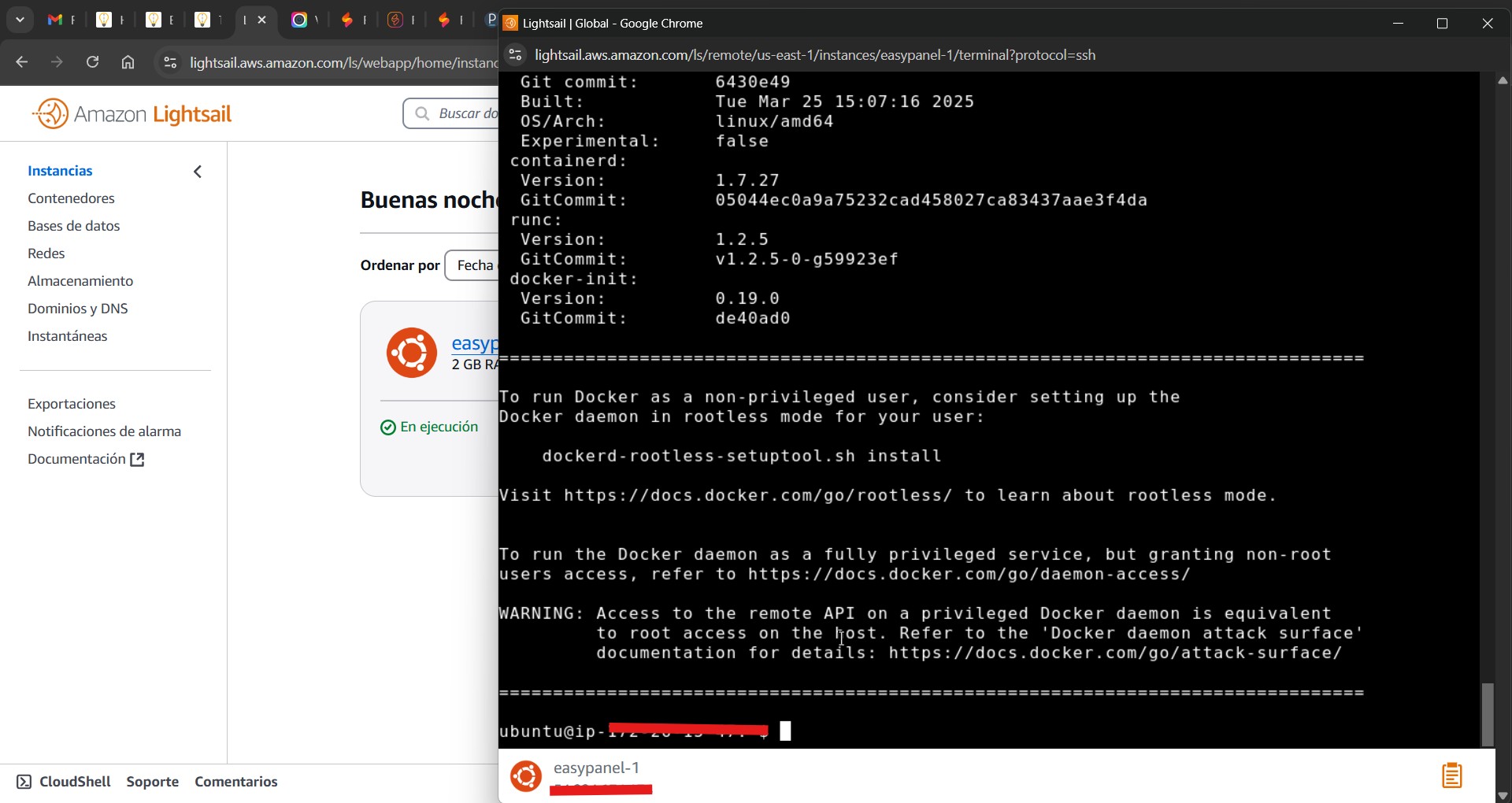
-
curl: descarga el script de instalación desde el sitio oficial de Docker. -
bash: ejecuta el script como administrador.
Una vez que lo ejecutes, verás que se descargan e instalan varios paquetes. Esto suele tomar 1–3 minutos.
Paso 3: Verificar que Docker esté instalado
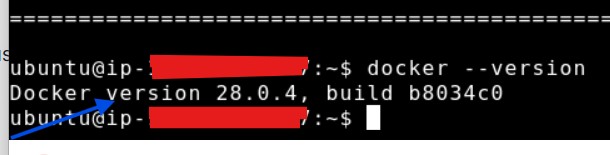
Para confirmar que Docker se instaló correctamente, ejecuta:
docker --version
Deberías ver una respuesta parecida a esta:
Docker version 24.0.x, build xxxxxxx
Eso significa que Docker está funcionando correctamente.
Paso 4: (Importante) Usar Docker sin "sudo"
Por defecto, necesitas anteponer sudo cada vez que usas Docker. Si quieres evitar eso y escribir simplemente docker, puedes agregar tu usuario al grupo de Docker.
Ejecuta:
sudo usermod -aG docker $USER Luego reinicia el servidor:
sudo reboot
Después de reiniciar, podrás usar Docker sin necesidad de sudo.
Con eso, tienes Docker completamente instalado y listo para usar. En la siguiente parte del tutorial vamos a instalar EasyPanel, que nos permitirá administrar n8n y otras apps con una interfaz web muy fácil de usar.
Parte 3: Cómo instalar EasyPanel en tu servidor (con Ubuntu + Docker)
Ya tienes tu servidor encendido y Docker funcionando. Ahora es momento de instalar EasyPanel, una herramienta que convierte tu servidor en una especie de "cPanel moderno" pero mucho más ligero y pensado para manejar apps modernas como n8n.
EasyPanel te da una interfaz web para instalar, configurar y monitorear tus apps sin necesidad de usar la terminal para todo.
¿Qué es EasyPanel y por qué lo usamos?
EasyPanel es un panel de control web para servidores, especialmente pensado para programadores, makers, y personas que quieren autogestionar sus proyectos. Su mayor ventaja es que:
-
Usa Docker por detrás, así que todo corre en contenedores seguros
-
Te permite instalar apps como n8n en unos pocos clics
-
Tiene un entorno simple, intuitivo y moderno
No necesitas experiencia como sysadmin. Solo necesitas copiar algunos comandos y luego manejar todo desde el navegador.
Requisitos antes de instalar
-
Tener Docker ya instalado - Ya lo tenemos
-
Tener una IP pública disponible (la que te da Lightsail) - Ya lo tenemos
-
Tener acceso SSH al servidor (ya sea desde el navegador o desde una app como PuTTY) - Ya lo tenemos
Paso 1: Instalar EasyPanel con un solo comando
EasyPanel tiene un instalador oficial que automatiza todo. Solo necesitas pegar este comando en la terminal de tu servidor:
curl -sSL https://get.easypanel.io | sudo bash
¿Qué hace este comando?
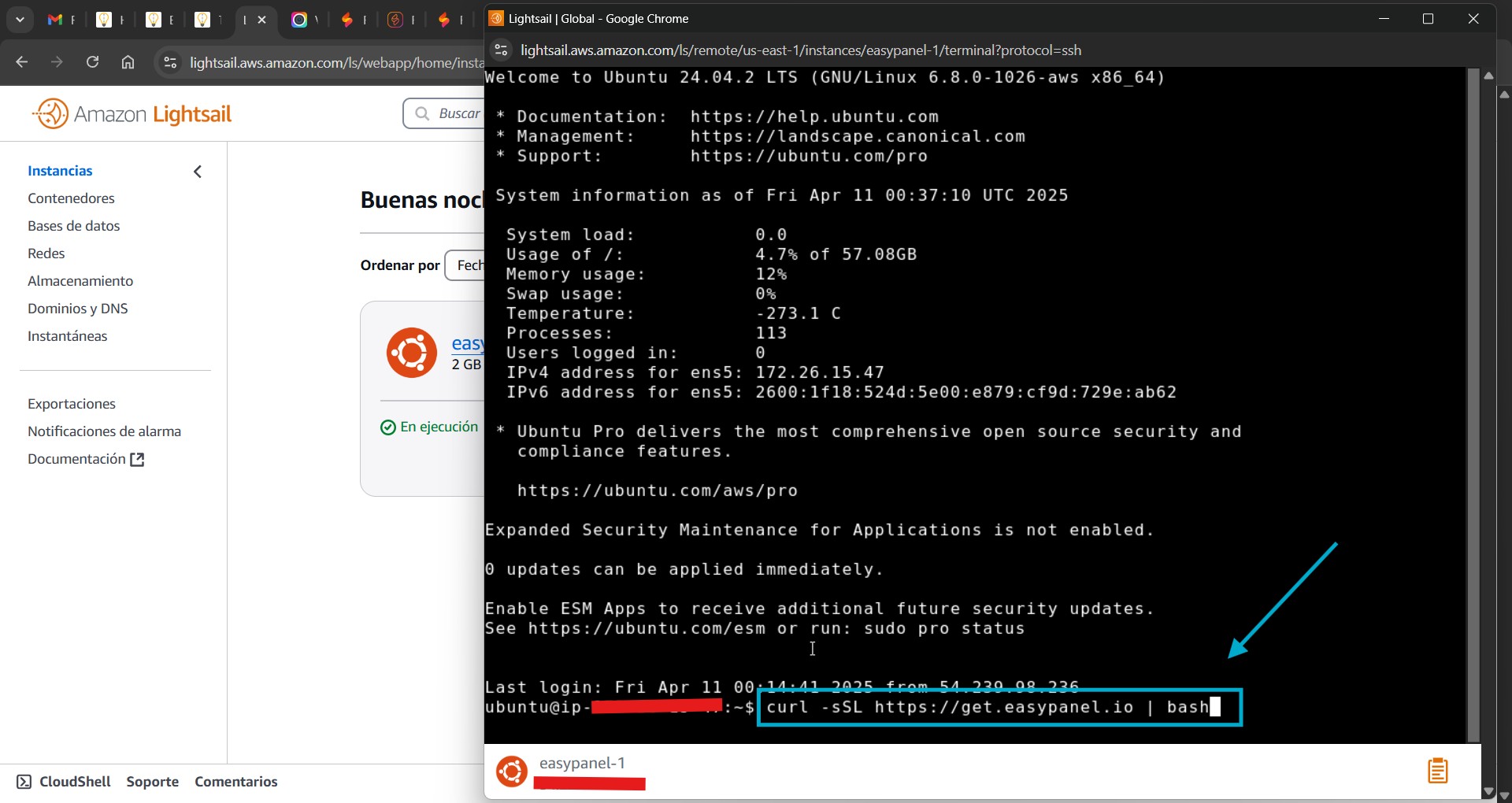
-
Descarga el instalador oficial
-
Instala todos los contenedores necesarios
-
Crea el panel de administración web
-
Te muestra un link para acceder al panel
Una vez que lo ejecutes, verás que empieza a descargar imágenes de Docker y configurar los servicios. Puede tardar de 2 a 5 minutos dependiendo de tu conexión.
Paso 2: Acceder a EasyPanel desde el navegador
Cuando el script termine, verás un mensaje como este:
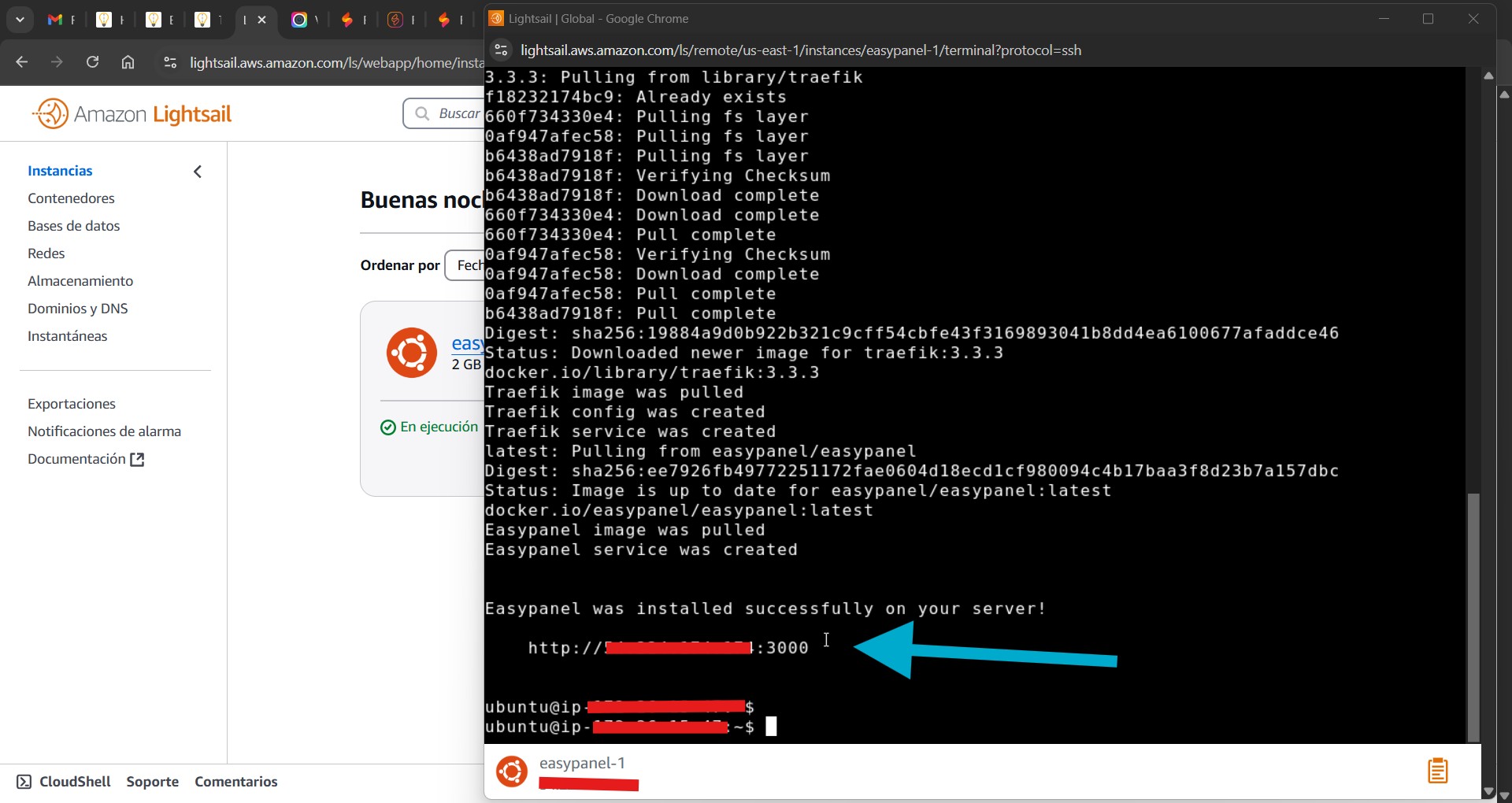
🎉 EasyPanel installed successfully! ➡️ Visita http://TU_IP_PUBLICA:3000 to access the panel
-
Ahora cierra la pantalla ssh
-
Si pruebas ahora, no podrás ingresar, aún queda un paso muy cortito, debemos abrir 2 puertos.
-
Abre tu instancia y verás algo como la imagen, selecciona Redes
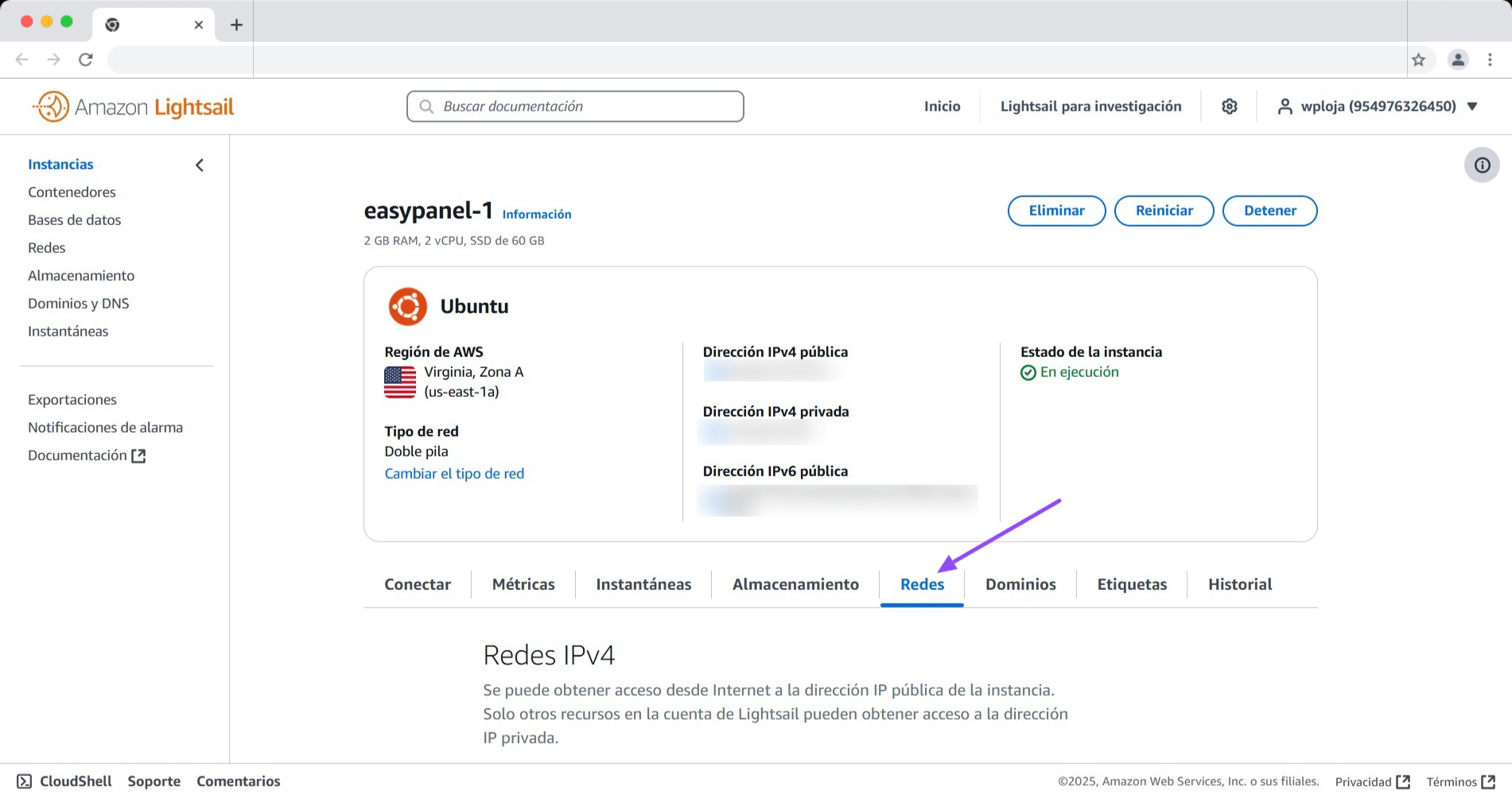
- Baja un poco y haz clic en +Agregar regla - Escribe 3000 y luego a crear, Tambien agrega el puerto 443, este permite acceder n8n
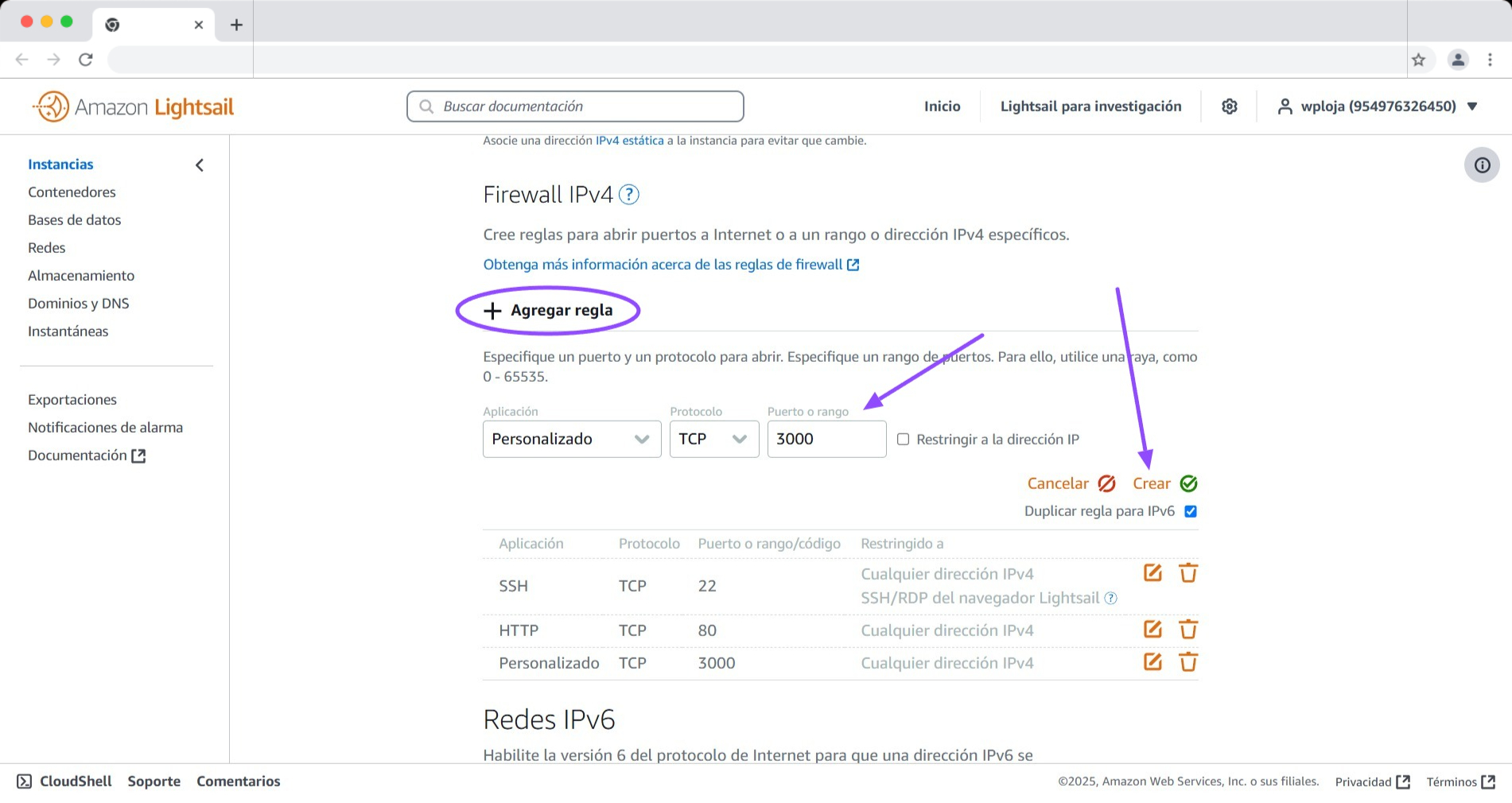
-
Abre tu navegador
-
Copia y pega ese enlace (cambia
TU_IP_PUBLICApor la IP de tu servidor, por ejemplo:http://54.123.45.67:3000)
Verás la pantalla de bienvenida de EasyPanel para crear tu usuario administrador.
Paso 3: Crear el primer usuario administrador
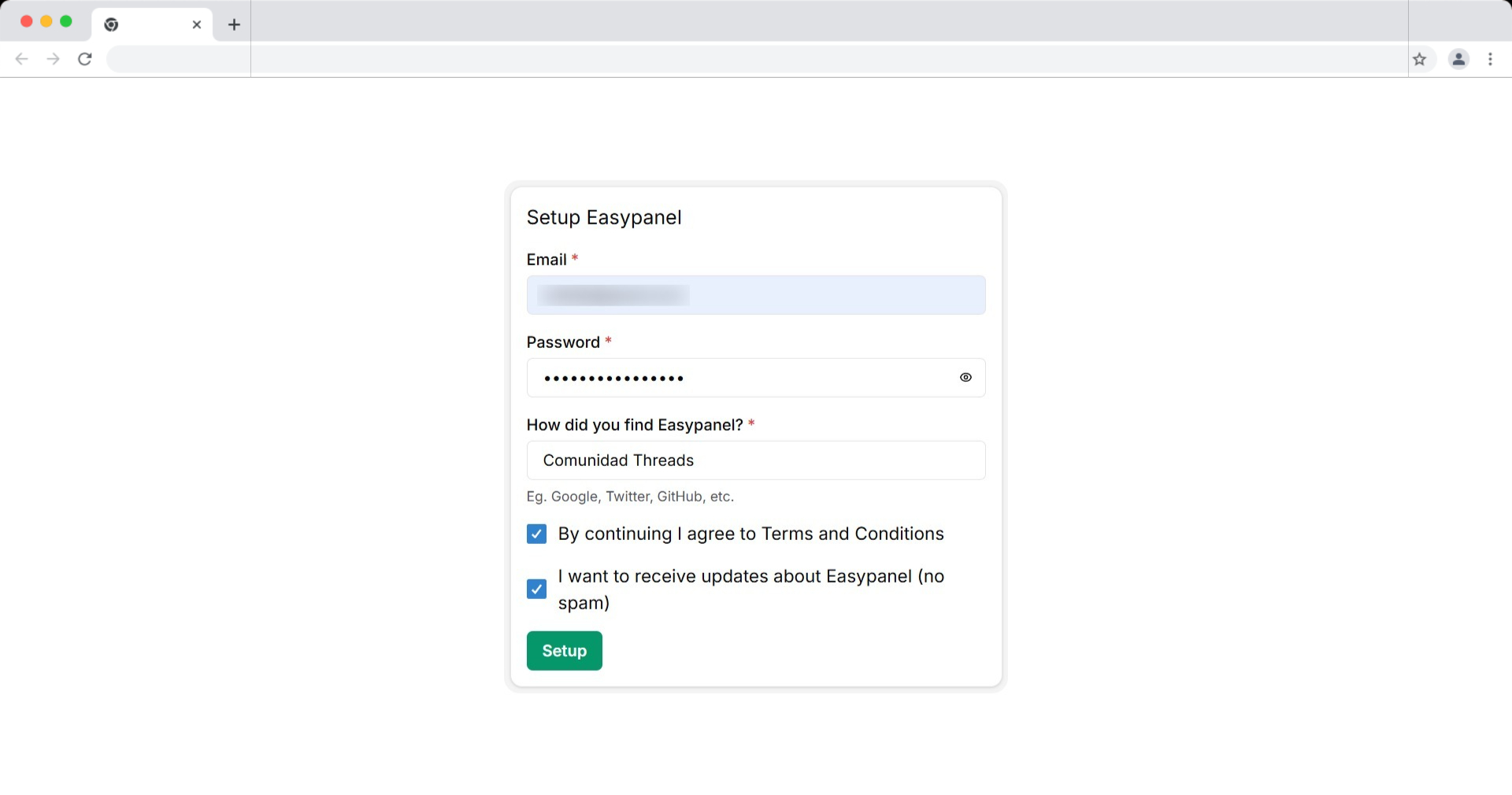
-
En la primera pantalla, te pedirá que crees una cuenta.
-
Ingresa tu correo, elige una contraseña segura y haz clic en "Create Account".
Este será tu usuario para entrar al panel de control en el futuro.
Paso 4: EasyPanel listo para usar
Una vez dentro del panel, verás una interfaz limpia, dividida por secciones como:
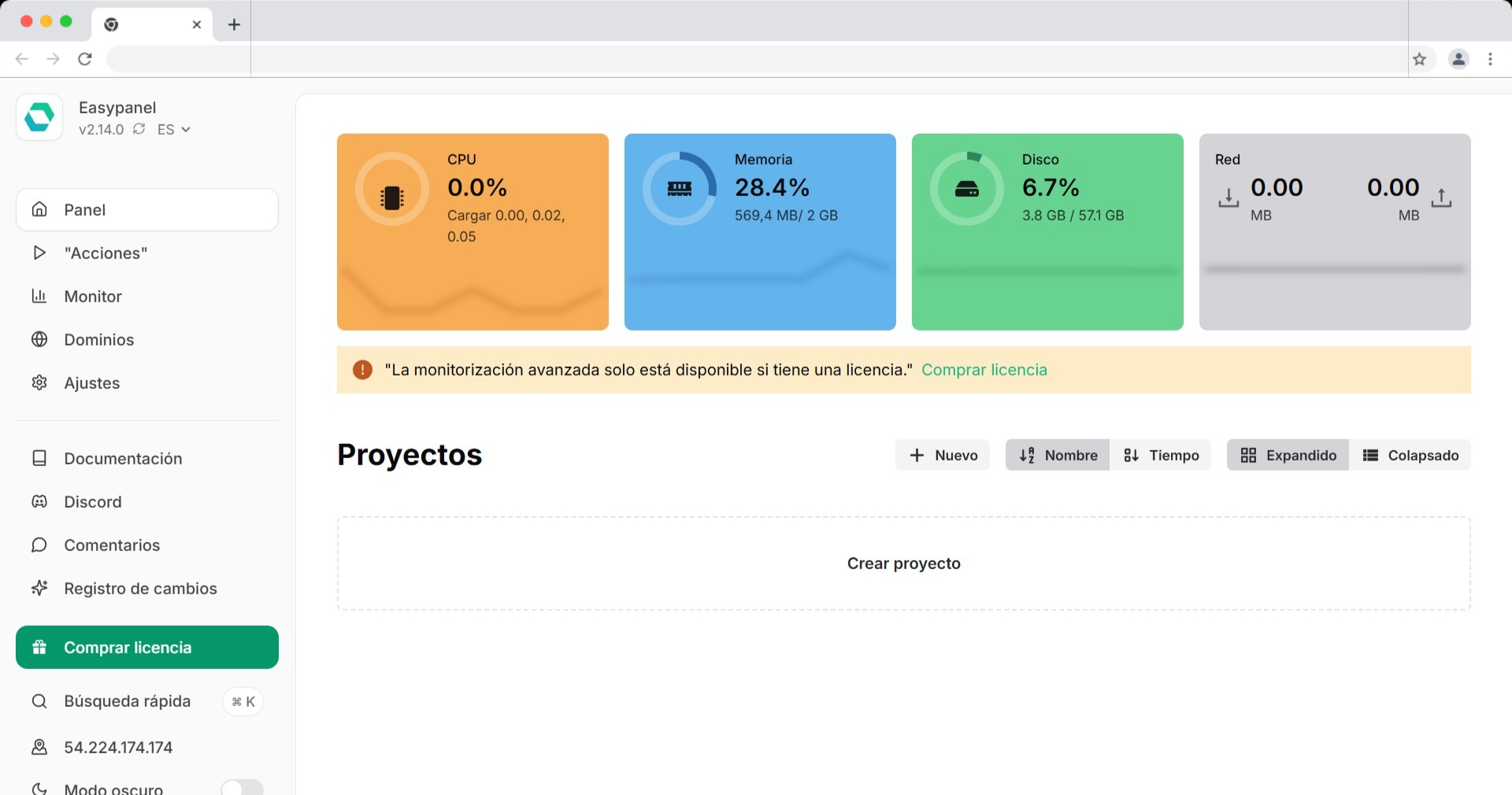
-
Apps: aquí podrás instalar n8n más adelante
-
Databases: si necesitas bases de datos como PostgreSQL o MySQL
-
Volumes: para manejar almacenamiento persistente
-
Settings: para configurar detalles del servidor
Desde este punto, ya puedes instalar cualquier aplicación compatible, y todo se gestionará desde la interfaz sin escribir comandos.
Con esto, ya tienes EasyPanel listo y funcionando. En la siguiente parte vamos a instalar n8n desde el panel y dejarlo corriendo con dominio propio o IP pública.
Parte 4: Cómo instalar n8n en EasyPanel (sin usar terminal)
Ahora que ya tienes EasyPanel funcionando en tu servidor, vamos a instalar n8n, una poderosa herramienta de automatización que te permite conectar apps, crear flujos automatizados, y mucho más, sin saber programar.
Con EasyPanel, no tienes que escribir comandos complicados: simplemente llenas formularios y haces clic. Aquí te explico todo paso a paso.
¿Qué es n8n?
n8n (de "node to node") es una alternativa a Zapier, Make o IFTTT. Te permite crear automatizaciones entre herramientas como Gmail, Airtable, Notion, Google Sheets, CRMs, WhatsApp, etc.
Paso 1: Entra a EasyPanel
Abre tu navegador y entra a la dirección de tu panel. Ejemplo:
http://TU_IP_PUBLICA:3000 Inicia sesión con tu cuenta de administrador.
Paso 2: Crea una nuevo proyecto
- Para este paso te dejo un video con los pasos a seguir, selecciona un nombre todo minúsculas, sin espacios.
- Luego debes añadir un servicio a tu proyecto, busca n8n
- Deja el nombre como está, ve al proyecto y espera, a que la luz verde de la derecha donde está el nombre del servicio se ponga en verde.
- Cuando la luz esta en verde ya puedes acceder a la plataforma
- Si no funciona abre un nuevo puerto (443) en tu instancia, como lo mostramos en el paso anterior.

- Ahora debes crear tu cuenta y puedes acceder.
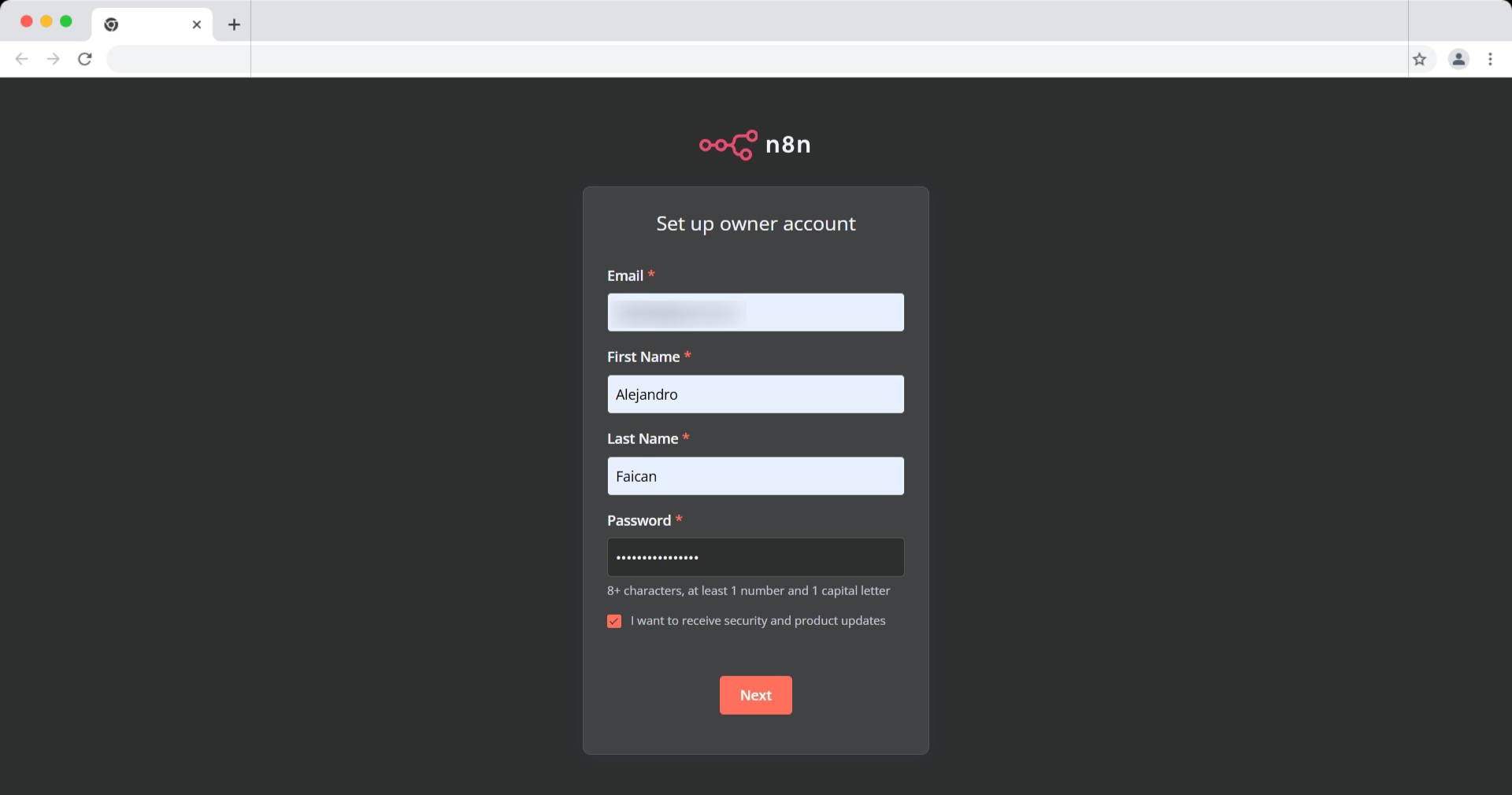
Ultimo paso
Una vez dentro, rellena el primer formulario, y cuando lo hagas, se abrira una nueva ventana donde debes poner tu correo para recibir una clave que te permitira utilizar el servicio.
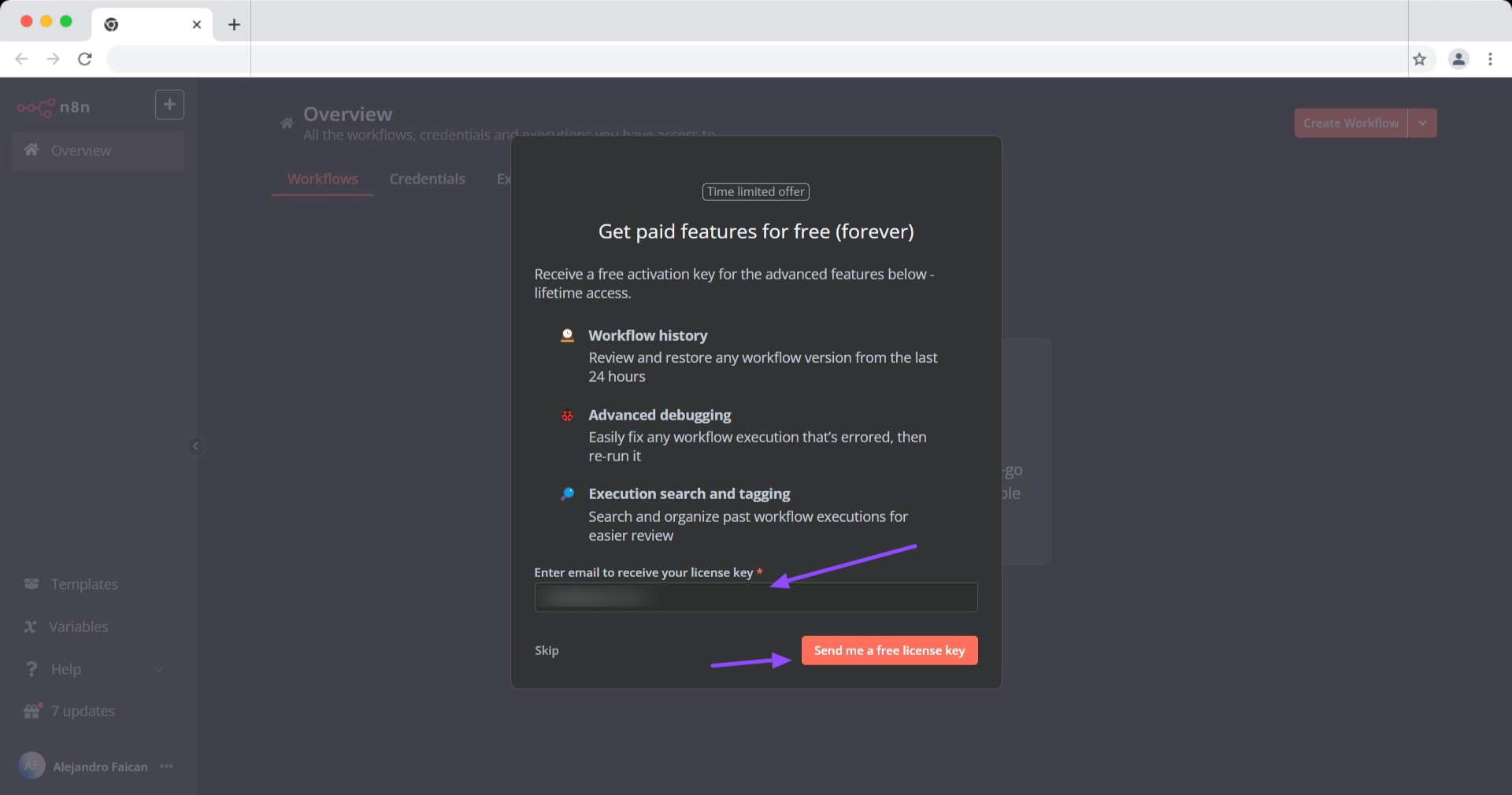
- Recibiras un email con la clave, ve a settings y busca Usage and plan, añade la clave en Enter activation key
Listo ya puedes crear tu prime workflow
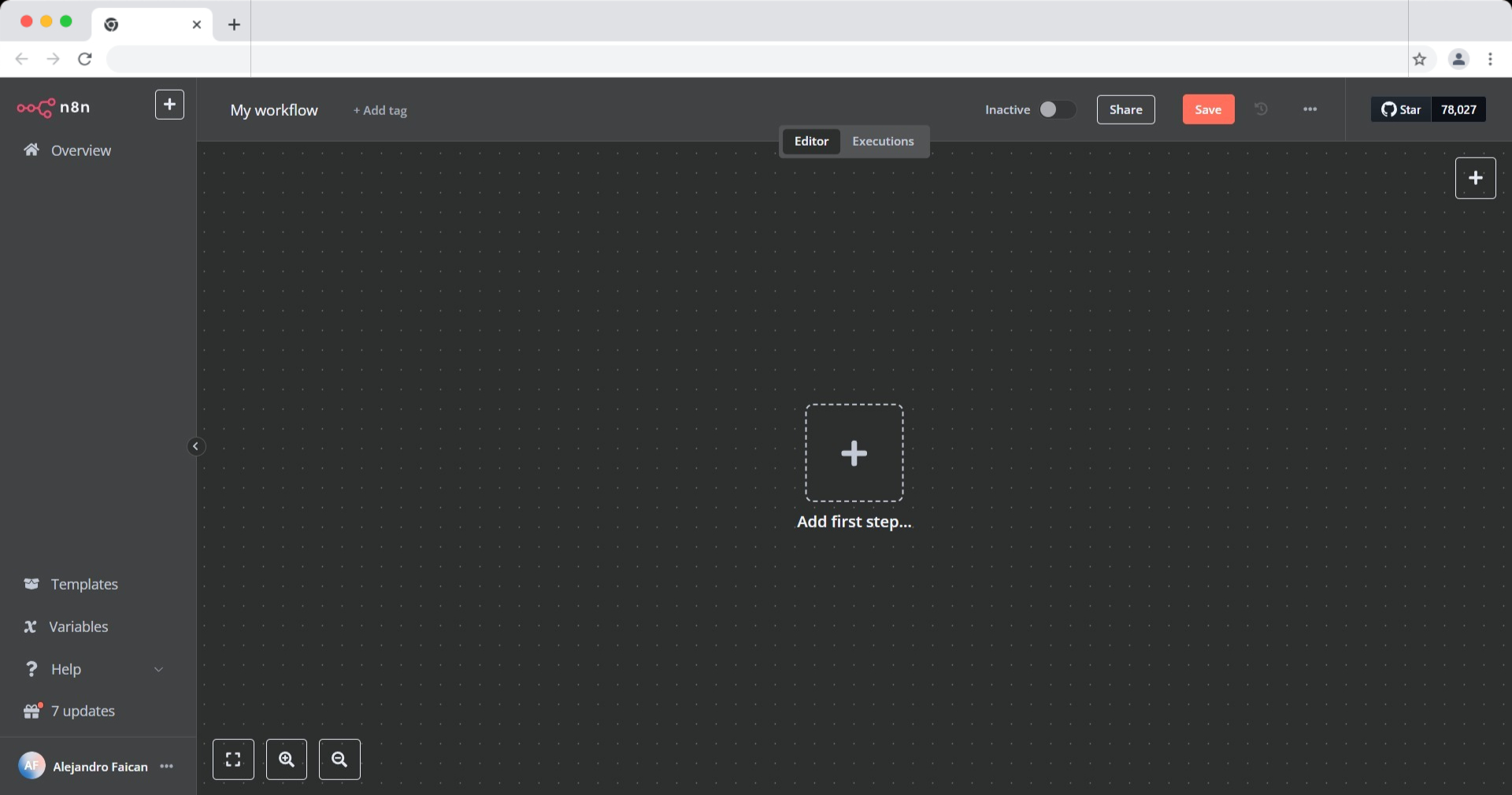
Con eso, ya tienes n8n corriendo en tu servidor y protegido con contraseña. Desde aquí puedes empezar a crear tus primeros flujos de automatización.
Si necesitas ayuda, deja un comentario
- Inicie sesión o regístrese para comentar